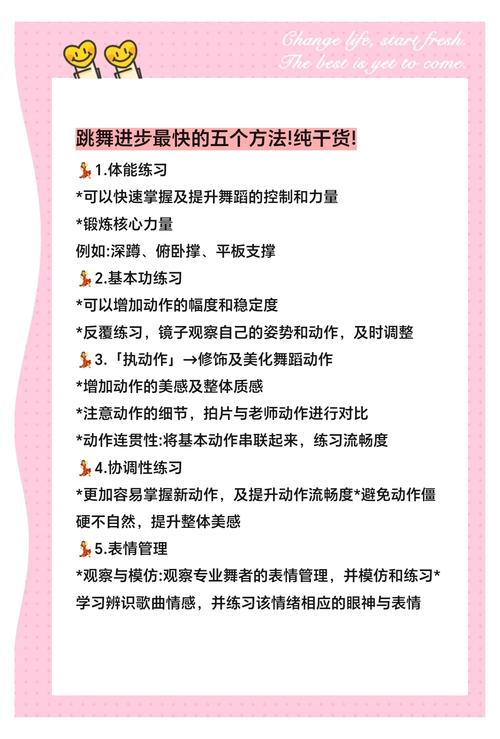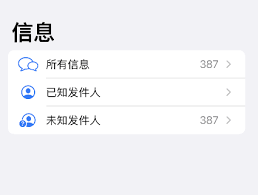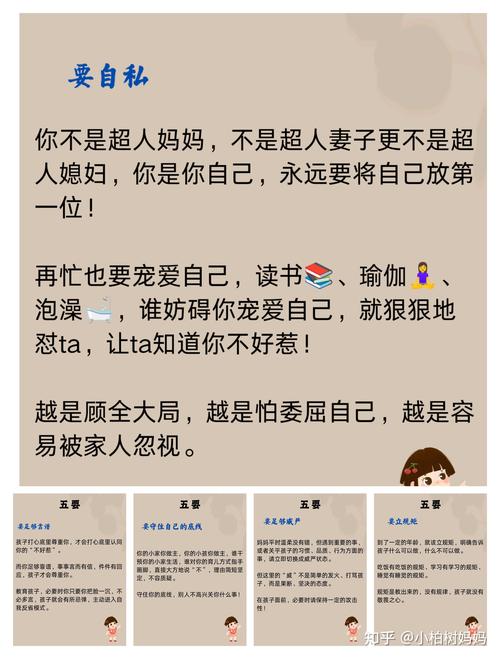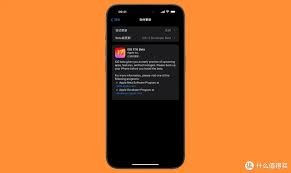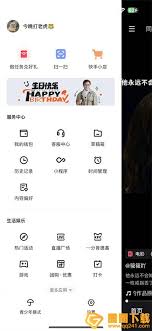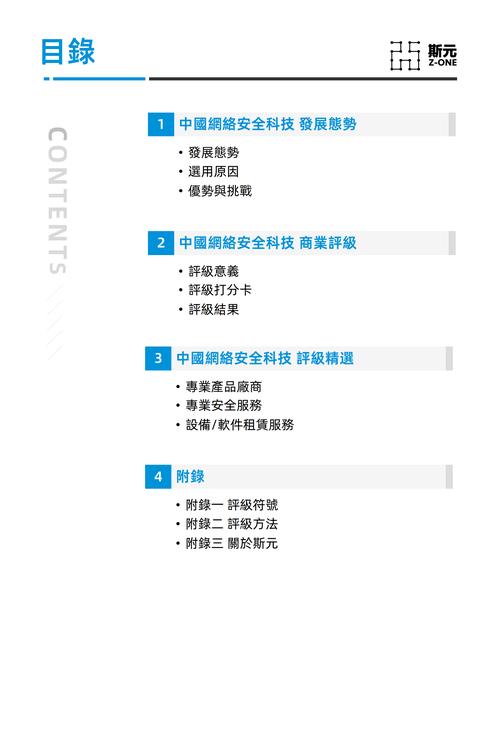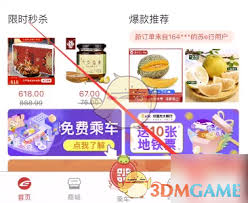一般来说计算机的启动程序流程过多或是系统软件过于卡屏全是会对开机速度,那样在我们碰到这种情况的时候一定要怎样来提高计算机的开机速度呢?实际上使用起来也是很简单的,下面就和小编一起来看看操作方法吧,有需求的用户可以千万不要错过。
Win10加快开机速度操作方法
一、开启快速开启功能
1、按winr键调成“运作”在文本框键入“gpeditmsc”按回车键调成“组策略编辑器”。
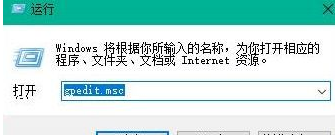
2、在“当地组策略编辑器”先后开启“电脑主机配置——管理功能——系统软件——待机”在右边双击鼠标“规定应用快速开启”。
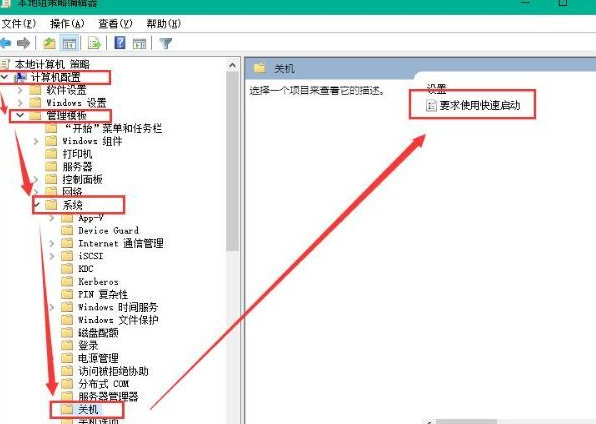
3、将需要采用迅速启动设置为“已启动”点击明确。
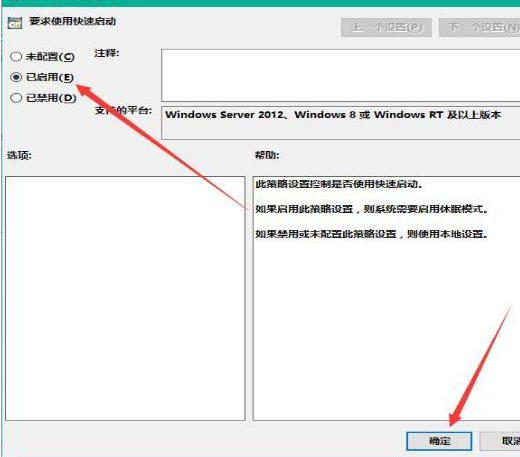
二、设置默认系统引导
1、桌面上右击计算机,开启特性,随后选择"高端系统配置"。
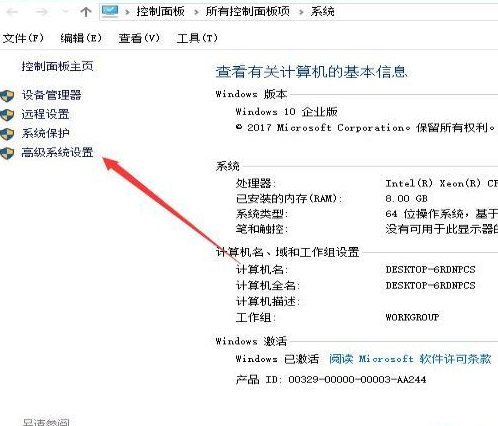
2、在发生的系统属性,点击高端以后点击启动和故障恢复设置。
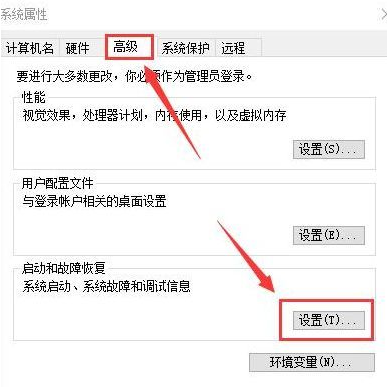
3、后,在出的开机启动,默认设置电脑操作系统那边,选择现阶段系统软件,并把勾选框的钩除掉,点击明确。
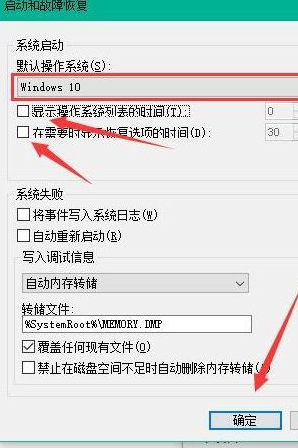
4、仍然winr键入“msconfig”运作系统设置。
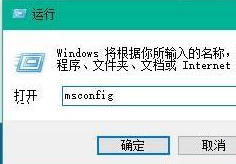
5、在系统设置“基本”项,如样勾上选择项。
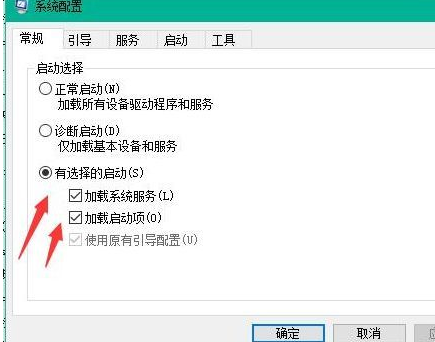
6、随后点击“正确引导”,转换后,选择你系统软件,笔者的是安装双系统因此有两种,点击如下图所示的“高级设置”,在弹出的页面勾上“Cpu数量”,点击下拉菜单,选择最大的数字,随后点击明确就可以。

根据这一招设定,能够明显的提高Win10开机速度。