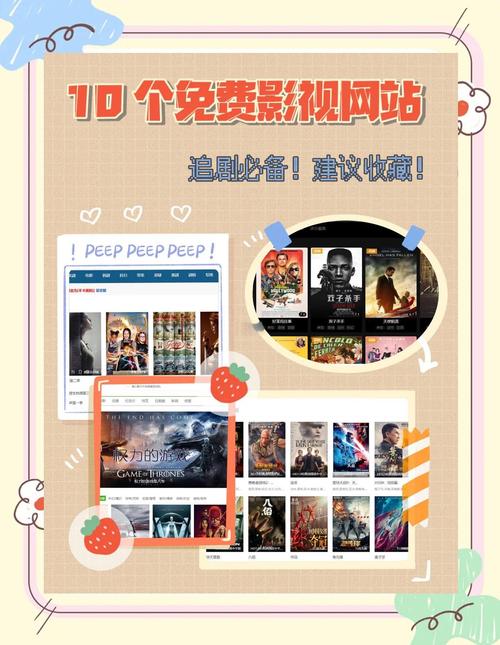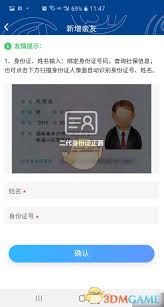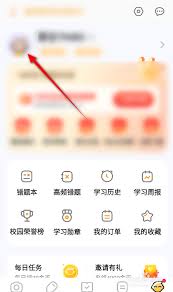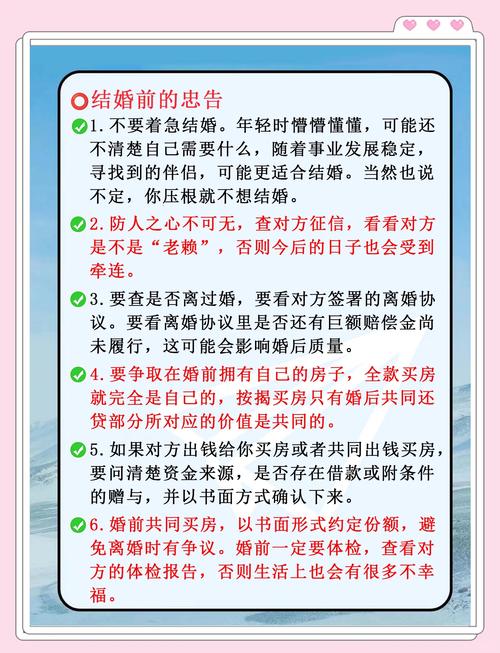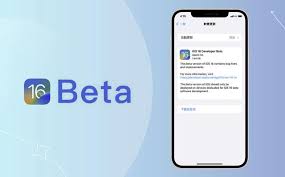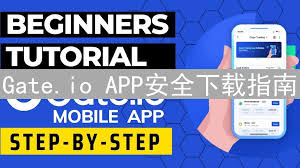当文档需要突出视觉创意或保护敏感信息时,特殊图片处理技巧往往能带来意想不到的效果。小编通过图文并茂的方式,手把手教您运用Word内置功能,实现专业级的马赛克气泡图像设计。
一、基础环境准备与注意事项
操作前请确认设备已安装Microsoft 365或Word 2016及以上版本,建议提前将待处理图片保存至本地硬盘。为保证最佳显示效果,原始图片分辨率建议不低于128×720像素。

二、图像处理全流程详解
1. 插入目标图片并调整基础属性
定位文档插入点后,依次点击"插入”→"图片”→"此设备”,选择目标图像文件。通过拖拽边框调整尺寸时,可按住Shift键保持原始比例,避免图像变形。
2. 艺术效果叠加技巧
在图片工具"格式”选项卡中,定位"艺术效果”下拉菜单。选择"马赛克拼贴”后,右键点击图片进入"设置图片格式”面板,可精确调整拼贴密度(建议值15-25)、透明度(推荐10%-20%)等参数。

3. 气泡效果定制化设置
切换至"形状效果”菜单,选择"柔化边缘”选项(推荐值10-15磅),接着在"形状轮廓”中设置无边框效果。若需特殊气泡造型,可通过"编辑形状”→"更改形状”选择云朵、对话框等预设图形。
4. 高级混合效果处理
按住Ctrl键选中图像与气泡形状,右键选择"组合”形成复合对象。在"形状填充”中选择"图片填充”选项,通过"平铺选项”调节图片在气泡中的显示范围,实现艺术效果与形状的完美融合。

三、效果优化与疑难处理
当内置效果无法满足需求时,可尝试分层处理:先在Photoshop中制作半透明马赛克图层,再导入Word进行合成。遇到效果失真情况,建议检查图片色彩模式是否为RGB格式,文件分辨率是否达标。
掌握这些技巧后,不仅能快速完成信息脱敏处理,更能为商务报告、教学课件等文档增添专业设计感。您是否尝试过用文本框创建动态注释气泡?不同形状的气泡框搭配渐变填充会产生哪些视觉效果?这些进阶玩法等待您去探索发现。