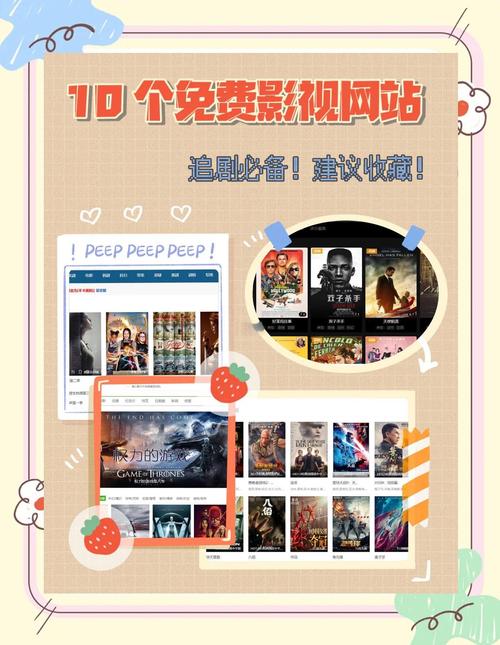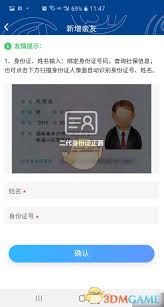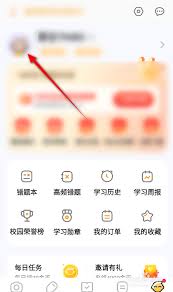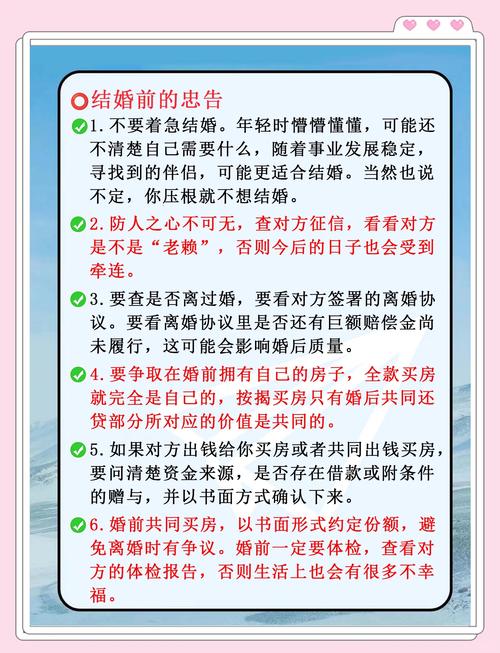面对U盘突然弹出的格式化提示,许多用户会陷入两难境地——格式化可能导致数据丢失,不处理又无法正常使用设备。小编系统梳理了从基础排查到深度修复的全流程解决方案,帮助您高效应对这一常见存储设备故障。
一、设备状态初步诊断
当U盘出现异常提示时,建议首先进行物理连接检测。尝试将U盘插入主板原生USB接口(通常位于电脑后侧),同时观察不同设备(如笔记本电脑、台式机)的识别情况。在Windows系统中,可通过设备管理器查看磁盘驱动状态,黄色感叹号标识往往指向驱动异常,此时可通过"更新驱动程序"功能进行自动修复。
二、病毒防护与查杀策略
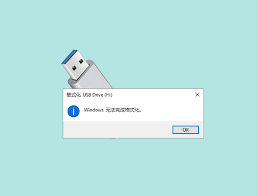
恶意程序感染是导致存储设备异常的常见诱因。建议使用具备实时防护功能的杀毒软件进行全盘扫描,对于顽固病毒可进入安全模式(开机时按F8)执行深度查杀。需特别注意autorun.inf等自动运行类病毒,这类病毒会修改U盘引导信息导致系统误判。
三、磁盘修复技术详解
Windows系统自带的磁盘检查工具可修复多数逻辑错误。具体操作路径为:右键点击"此电脑"-管理-磁盘管理,定位目标U盘后,通过"属性-工具-检查"启动错误扫描。对于严重文件系统损坏,可尝试在命令提示符中输入"chkdsk X: /f"(X代表U盘盘符)进行强制修复。
四、数据抢救实施方案
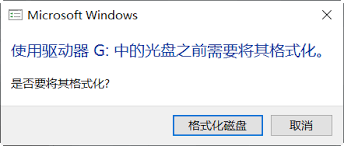
在必须执行格式化操作前,建议优先使用Recuva、DiskGenius等专业工具进行数据抢救。这些软件支持RAW格式扫描,能有效恢复误删、丢失的分区数据。操作时需注意:立即停止对U盘的写入操作,将恢复的数据保存到其他存储介质,避免二次覆盖。
五、硬件级修复方案
针对主控芯片故障等硬件问题,可尝试使用ChipGenius检测U盘主控型号,再下载对应量产工具进行底层修复。此操作涉及固件重写,建议先查阅设备VID/PID信息,严格按照教程操作。重要提示:量产存在风险,建议联系专业数据恢复机构处理价值较高的存储设备。
通过上述分步解决方案,大多数U盘异常问题都能得到有效处理。日常使用中建议养成定期备份习惯,重要数据采用"本地存储+云端备份"双重保障。当遭遇存储设备故障时,保持设备断电状态并及时采取正确处置措施,可最大限度降低数据丢失风险。