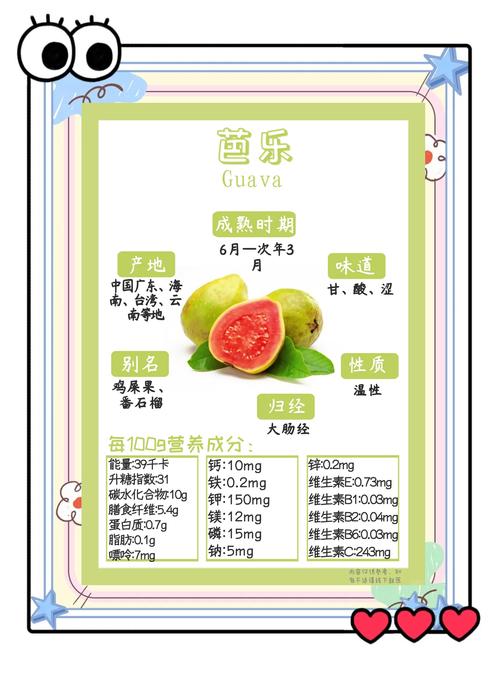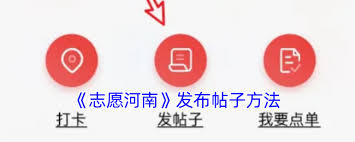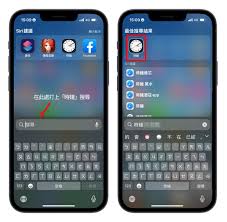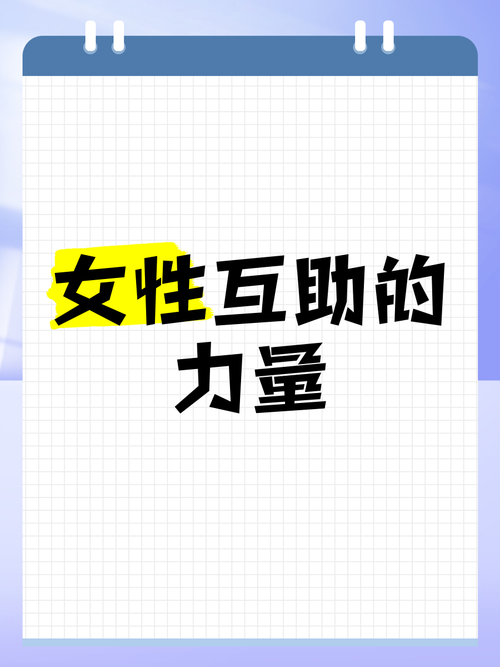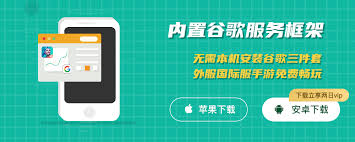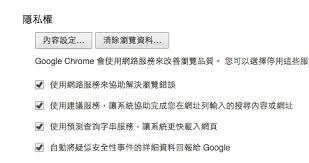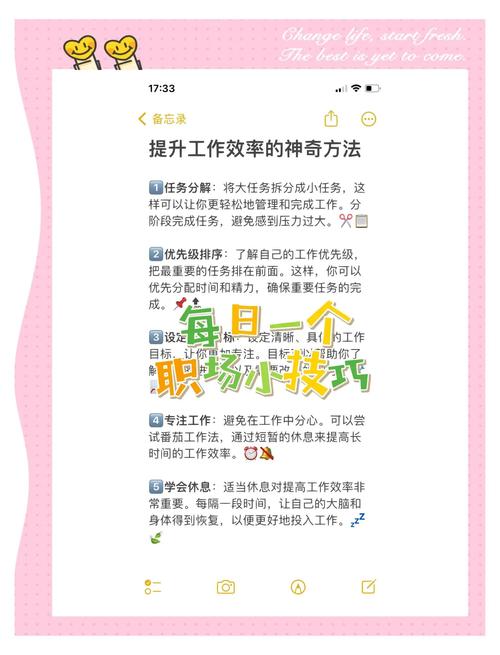在视觉化演示中,巧妙排列元素往往能带来意想不到的传播效果。掌握环绕式布局技巧,不仅能让幻灯片焕发专业魅力,更能通过动态视觉引导观众注意力。小编将系统解析从基础准备到高阶优化的完整实现路径,助您轻松打造吸睛的圆形环绕式PPT设计。
核心原理与设计价值
环形布局通过几何元素的韵律组合,形成视觉焦点与运动趋势。这种设计方式特别适用于展示循环流程、关联要素或对比关系,其核心优势在于:
1. 建立视觉焦点:中心圆形自然成为视线汇聚点
2. 强化信息关联:环绕元素暗示逻辑关联性
3. 提升空间利用率:紧凑排列优化版面结构

基础配置准备
1. 主体元素创建:
- 插入基础圆形(直径建议控制在版面1/3)
- 准备3-8个功能图形(建议统一风格)
2. 参数预设:
- 将圆形透明度调整为30%作为参考层
- 设置所有图形为矢量格式便于无损缩放
SmartArt辅助布局法
1. 模板调用:
- 插入"循环”分类中的"基础循环”模板
- 通过增减形状匹配目标数量
2. 图形替换技巧:
- 右击形状选择"更改形状”功能
- 批量调整后按Ctrl+Shift+G取消组合
3. 环形校准:
- 使用"对齐”面板的环形分布功能
- 调整旋转角度至15°增量单位
精准手动调节方案
1. 定位参考系建立:
- 复制基准圆设置透明度为10%
- 开启智能参考线(视图>参考线)
2. 旋转定位技巧:
- 按住Alt键进行像素级微调
- 使用F4键重复上步操作提升效率
3. 动态平衡校验:
- 临时添加放射线检查间距均匀度
- 利用格式刷统一图形尺寸偏差

视觉增强方案
1. 动态效果设计:
- 组合图形添加"陀螺旋”强调动画
- 设置.5秒延迟实现序列显示
2. 光影优化:
- 为基准圆添加10%羽化边缘
- 环绕图形设置2pt同色系描边
3. 信息层级强化:
- 中心圆填充品牌主题色
- 关键图形添加悬浮放大效果
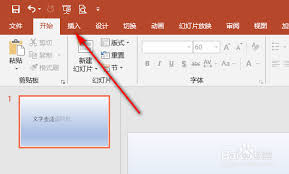
进阶应用场景
1. 时间轴展示:年轮式发展历程可视化
2. 生态体系图解:核心平台与关联服务映射
3. 数据对比呈现:多维度指标环形矩阵
当最后一个图形完美贴合基准圆边缘时,整个版面便呈现出专业设计软件般的精致感。这种看似复杂的布局技巧,实则是基础功能的创造性组合。尝试在不同场景中应用这种设计思维,或许能激发出更多令人惊艳的视觉表达方案。