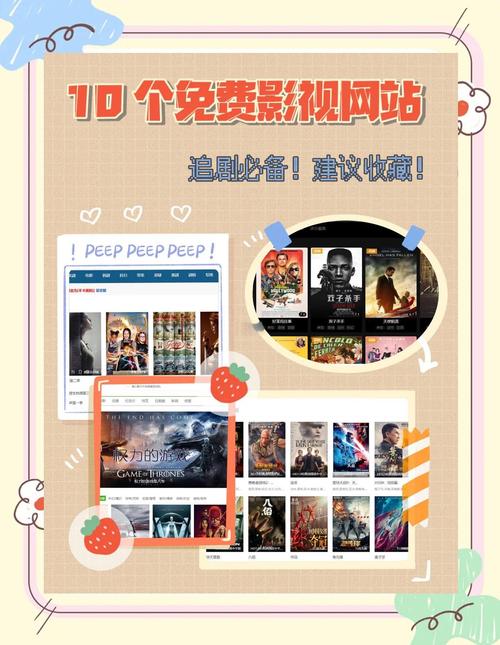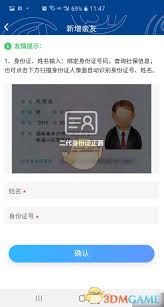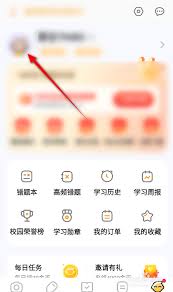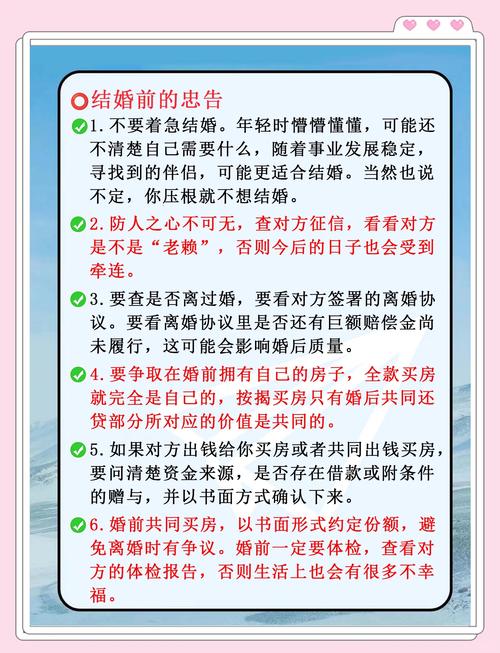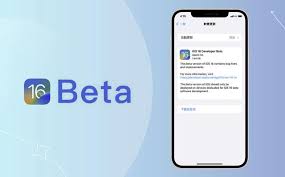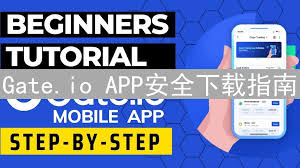在日常办公或设计项目中,我们经常需要对图片进行一些创新性的编辑以提升视觉效果。WPS Office作为一款功能强大的办公软件,提供了多种工具和选项来帮助用户实现这一目标。本文将详细介绍如何使用WPS Office中的图片编辑功能,特别是如何为图片添加各种形状,让您的工作更加生动有趣。

准备工作:安装并打开WPS Office
确保您的电脑上已经安装了WPS Office。如果您还没有安装,请访问官方网站下载并安装最新版本。安装完成后,启动WPS Office程序,无论是选择启动WPS文字、WPS表格还是WPS演示,都可以按照下面的步骤进行图片编辑。
导入图片到文档或幻灯片中
在开始之前,您需要将想要编辑的图片插入到文档或幻灯片中。这可以通过点击“插入”菜单下的“图片”选项完成。从弹出的对话框中选择您的图片文件,并点击“插入”。这样,您就可以在文档或幻灯片中看到所插入的图片了。
为图片添加形状
1. 选择图片:单击插入的图片,使其处于选中状态。
2. 进入格式设置界面:在顶部菜单栏中会出现一个新的“图片工具”或“格式”选项卡。点击这个选项卡可以访问一系列的图片编辑工具。
3. 添加形状:在“图片工具”或“格式”选项卡中找到“图片样式”或“图片边框”等选项。这里您可以选择不同的形状和线条样式来装饰您的图片。例如您可以选择一个圆形的边框,或者为图片添加阴影效果。
4. 调整形状属性:一旦选择了某个形状,您还可以进一步调整其大小、颜色和透明度等属性,以达到最佳的视觉效果。这些设置通常可以在同一菜单下找到。
高级技巧:创意组合与应用
- 结合文本:除了为图片添加形状外,还可以尝试将文本框与图片相结合,创造出更复杂的设计布局。
- 利用图层管理:对于复杂的项目,合理地使用图层管理可以帮助您更好地控制每个元素的位置和层次关系。
- 保存和分享:完成所有编辑后,别忘了保存您的作品。WPS Office支持多种格式导出,您可以根据需要选择最合适的格式进行分享。
总结
通过上述步骤,您应该能够在WPS Office中轻松地为图片添加各种形状,从而提高文档或演示文稿的专业性和吸引力。希望本文提供的指南能够帮助您掌握这一技能,并激发您更多的创作灵感。无论是简单的修饰还是复杂的布局设计,WPS Office都将是您理想的选择。