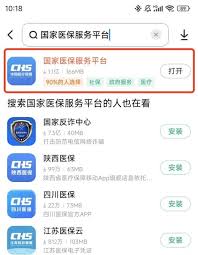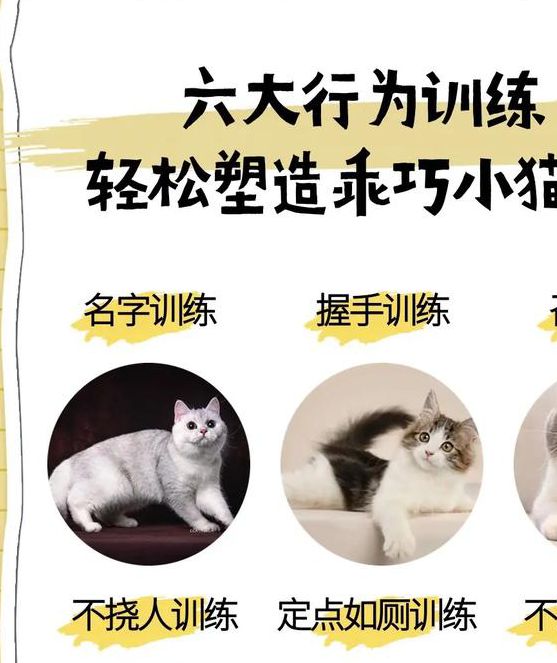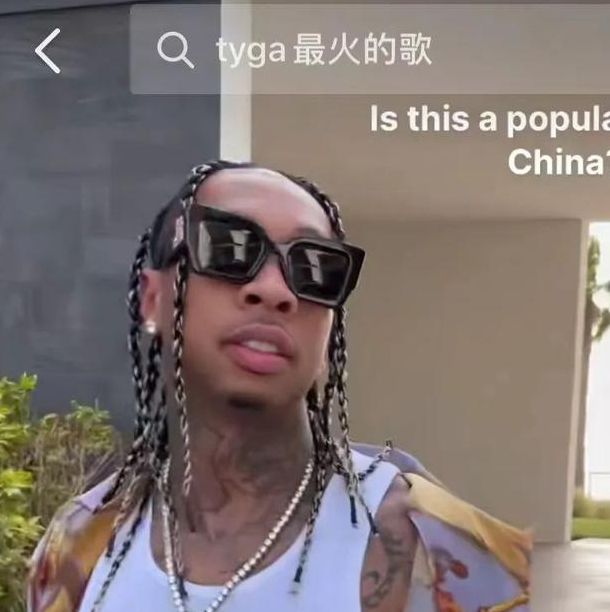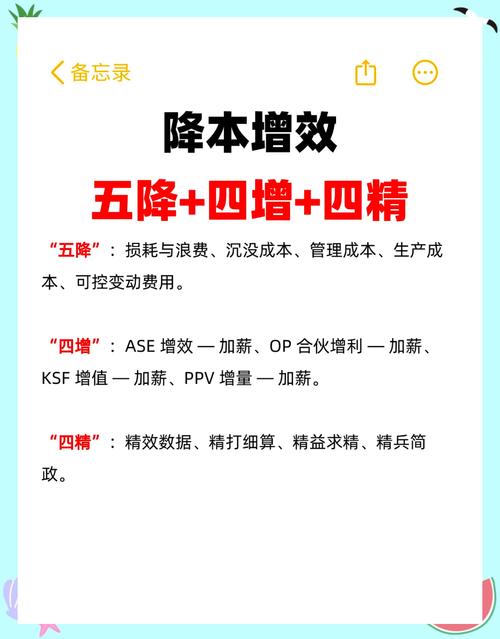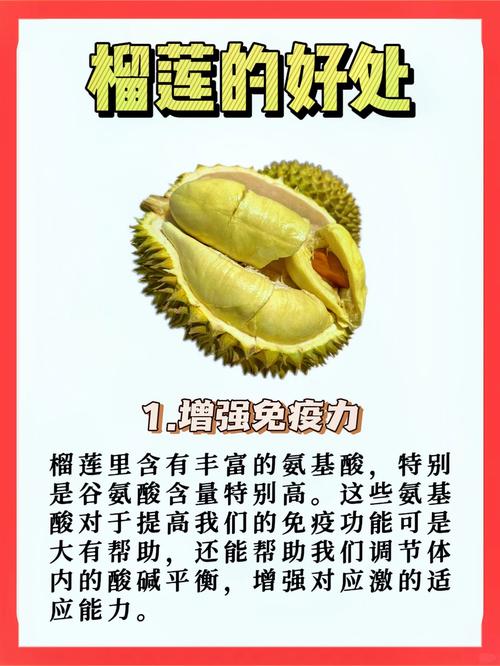近期有些win10用户满意度说他点计算机输入解锁密码之后一直停靠在开机页转圈圈不知道什么原因,大家如果碰到这种情况的话可能如何解决呢?今天小编就来给大家分享一下Win10输入开机密码却一直转圈圈解决办法,希望对大家有帮助。

Win10输入开机密码却一直转圈圈解决办法
1、在开机页面重新启动三次后重新开机就可以进入安全模式,点击“开启安全中心”。

2、接着点击左下方开始键,点击“设定”。
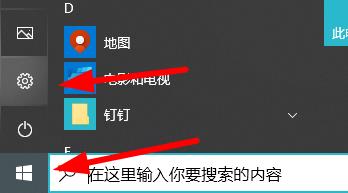
3、在windows设置里点击“运用”。
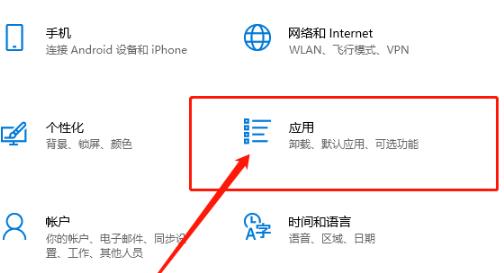
4、寻找最下边有关设定里的“程序和功能”。
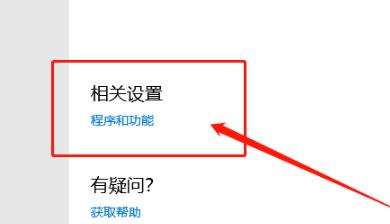
5、随后点击左边的“查询已下载更新”。

6、在这儿可以检查升级信息内容,寻找开机密码转圈圈的前一天时间更新了程序流程把它卸载掉就可以。
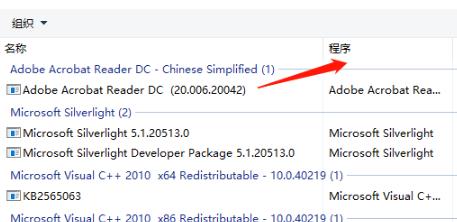
以上就是小编为大家给大家介绍的Win10输入开机密码却一直转圈圈解决办法,想了解更多具体内容,欢迎关注本网站,小编将不断给大家升级大量有关攻略大全。